Network Diagram Software Used
Draw.Io
Draw.io is a free online diagramming tool that enables users create many kinds of diagrams, including network diagrams. It has an easy-to-use interface and a large selection of shapes, connectors, and formatting options, making it a popular choice in constructing network diagrams. We can modify the visual aspect of your diagrams with Draw.io's customization tools for colors, fonts, and styles. Additionally, it offers real-time collaboration, allowing several people to collaborate on the same diagram at once. Draw.io enables simple access, backup, and interoperability with other diagramming tools through interaction with cloud storage and a variety of export/import options.
Through its flexible and intuitive interface, we can create our network topology diagram effectively.
Steps In Creating Network Diagram
Using Draw. Io
1) Accessing Draw.io and creating a new diagram
Open a web browser and go to the Draw.io website (https://www.draw.io/) to get started with the tool. Once on the website, the diagram editor interface will be displayed. To begin, user must click on "Create New Diagram".
2) Adding Network Structures and Configuring Properties
You will see a blank canvas once you have created a new diagram. To represent various network components, Draw.io offers a choice of built-in network shapes. Locate the "Shapes" panel on the left side of the screen to create network shapes. Drag & drop the preferred shapes onto the canvas after expanding the "Cisco" or network category.
3) Resize Shape and Edit Text Data
You can resize and reposition the shapes after they have been placed to create the desired network layout. Just right-click on a shape and choose "Edit Data" or "Edit Style" to modify its properties. Labels, IP addresses, and other relevant information related to the network component can be entered in the data editor.
4) Connecting Network Structures
The formatting choices present in the toolbar allow you to customize the color, line style, and thickness of connections and objects. By using the "Text" tool and positioning it close to the appropriate shapes or connections, you may also add annotations, such as text labels or explanation notes.
5) Save and Export Diagram
In order to ensure that your progress is not lost, remember to save your work frequently by selecting the "Save" button or exporting the diagram to your preferred file format.
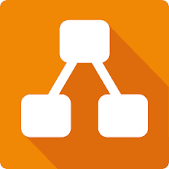





Comments
Post a Comment